
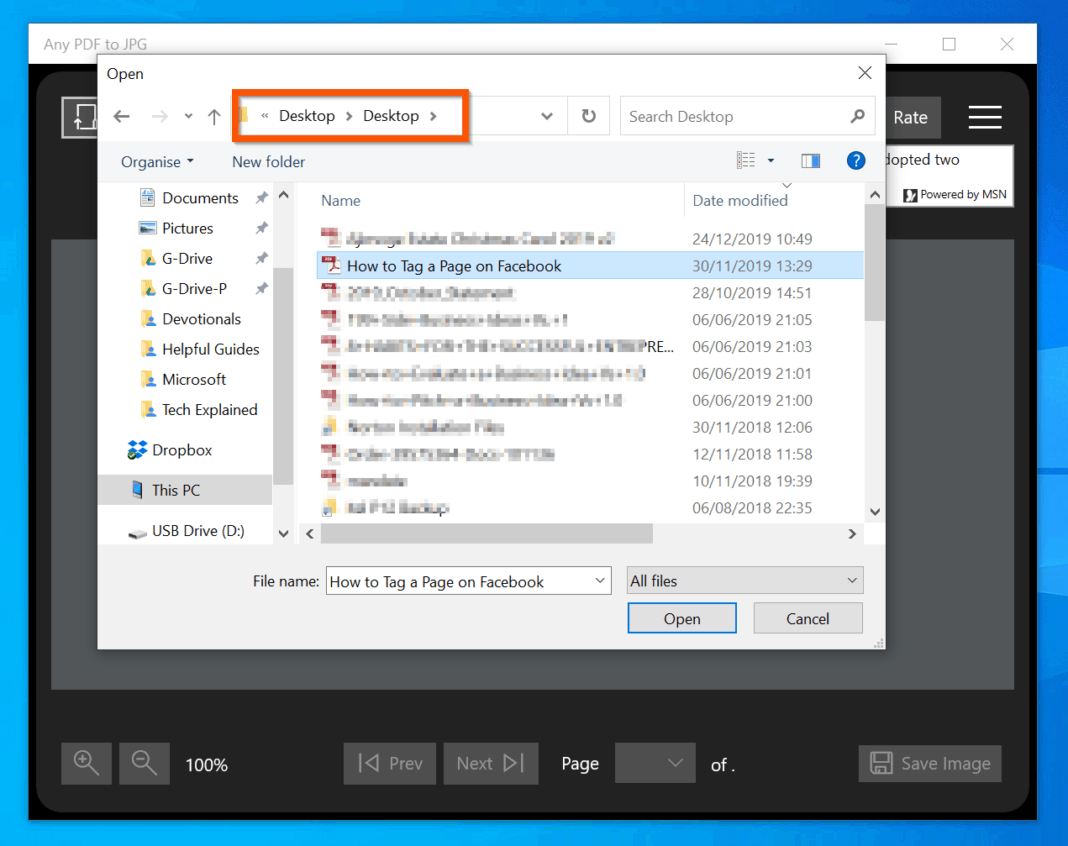
Step 4: Adjust the image quality as required and click on " Save". Step 3: From the dropdown menu next to " Format", select " JPEG". Step 2: Click on " File" and select " Export". Video Tutorial:How do I convert a File to JPG? How do I convert a PDF to JPG on a Mac?Ĭonverting a PDF to JPG on a Mac is a relatively simple process that can be accomplished in a few different ways. It’s important to note that the quality of the resulting JPG file may vary depending on the resolution and quality of the original TextEdit document, as well as the settings used during the screenshot and JPG conversion process. Click “Save” to convert TextEdit to JPG on your Mac.Īlternatively, you can also copy and paste the contents of the TextEdit document into an image editing software like Adobe Photoshop or GIMP and save it as a JPG from there. Choose the file format “JPEG”, set your preferred quality and compression settings, and specify the destination folder where you want to save the JPG file.ĩ. Right-click on the screenshot file and select “Open With” -> “Preview”.ħ. The screenshot should now appear as an image file on your desktop.Ħ. Once you have made your selection, release your mouse button to take the screenshot.ĥ.
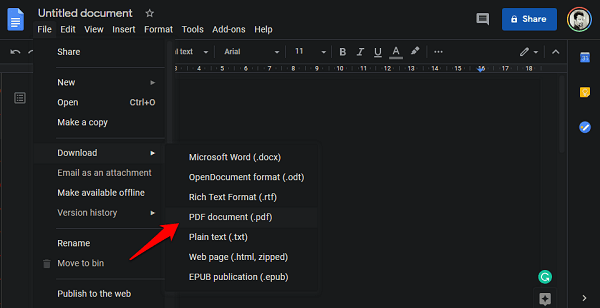
Use your mouse to select the portion of the TextEdit document that you want to convert to JPG.Ĥ. Press the Command + Shift + 4 keys simultaneously to activate the screenshot tool on your Mac.ģ. Open the TextEdit document that you want to convert to JPG.Ģ. One approach is to take a screenshot of the TextEdit document and then save it as a JPG. How do I save a picture from a website as a JPEG on a Mac?Ĭonverting TextEdit to JPG on a Mac can be done in a few different ways.How do I convert a PDF to JPG on a Mac?.Video Tutorial:How do I convert a File to JPG?.


 0 kommentar(er)
0 kommentar(er)
